 Página Principal : Manual de Usuario
Página Principal : Manual de Usuario
Manual de Usuario del Buscador electrónico del Archivo Histórico de Notarías de la Ciudad de México
Índice
Introducción
El Buscador Electrónico del Archivo Histórico de Notarias de la Ciudad de México, es una herramienta para facilitar la búsqueda de información con base en distintas categorías, como el Periodo de tiempo en Años, el Nombre del Notario, la Clasificación del Acta, por el Nombre de las Personas Morales y otras más que serán explicadas más adelante.
Es importante saber que si los parámetros seleccionados son muy generales, es posible que el buscador demore en traer los registros debido a que la cantidad de información contenida en la bases de datos es muy grande, por lo que si una búsqueda es más específica se obtendrán mejores resultados.
Página Principal
La página principal o de presentación contiene un texto informativo, como se muestra en la Figura 1.
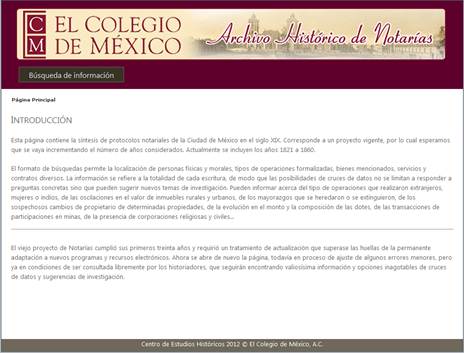
Figura 1.
Para empezar a realizar las búsquedas es necesario ir al botón "Búsqueda de información", ubicado en la esquina superior izquierda y dar clic izquierdo al botón, como se muestra en la Figura 2.
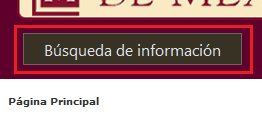
Figura 2.
Ir al Índice
Buscador
Una vez que se le dio clic al botón "Búsqueda de información", como se muestra en la Figura 3.
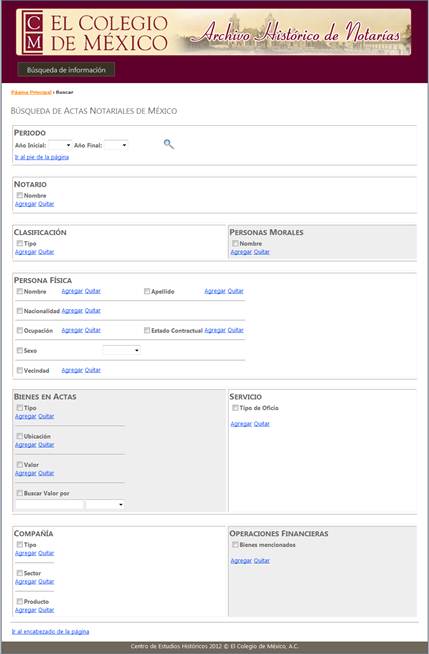
Figura 3.
Ir al Índice
Explicación General
Botón "Ir al pie de la página"
El botón "Ir al pie de la página", como su nombre lo indica te lleva al pie de página al momento de hacer clic izquierdo, como se muestra en la Figura 4.
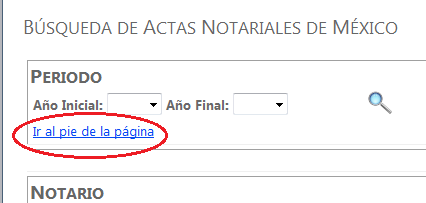
Figura 4.
Ir al Índice
Botón "Ir al encabezado de la página"
El botón "Ir al encabezado de la página", como su nombre lo indica te lleva al encabezado de la página al momento de hacer clic izquierdo, como se muestra en la Figura 5.
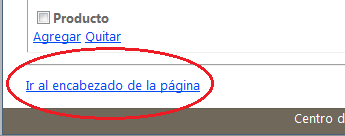
Figura 5.
Ir al Índice
Botón "Buscar" (imagen de lupa)
El botón para buscar cualquier información (independientemente del uso de las combinaciones con las que cuenta el buscador) es el botón con "la imagen de la lupa", como se muestra en la Figura 6.

Figura 6.
Ir al Índice
Selección de Categoría
Para seleccionar una categoría para la búsqueda es necesario dar clic en la casilla de verificación, si la casilla no está seleccionada, el buscador no la toma en cuenta, como se muestra en la Figura 7.
 a
a

Figura 7.
El botón "agregar" es utilizado para desplegar una lista de catálogo de una base de datos o una caja de texto.
Para realizar las búsquedas por las listas de catálogos, es necesario seleccionar uno de los elementos contenidos en las listas o agregar una palabra en la caja de texto desplegada.
El botón de "quitar" es para remover la lista de catálogo o caja de texto, de esta forma no se tomará en cuenta para la búsqueda, como se muestra en la Figura 8.

Figura 8.
Tips: Si la página despliega un mensaje de error en rojo, es posible que el tipo de consulta que está realizando sea muy extenso, para evitar esto, límite su búsqueda con variables extras o con un rango de años para reducir la búsqueda.
Ir al Índice
Tabla de búsqueda
Al hacer clic izquierdo al botón para "buscar" (la imagen con la lupa) aparecerá una tabla, como se muestra en la Figura 9.
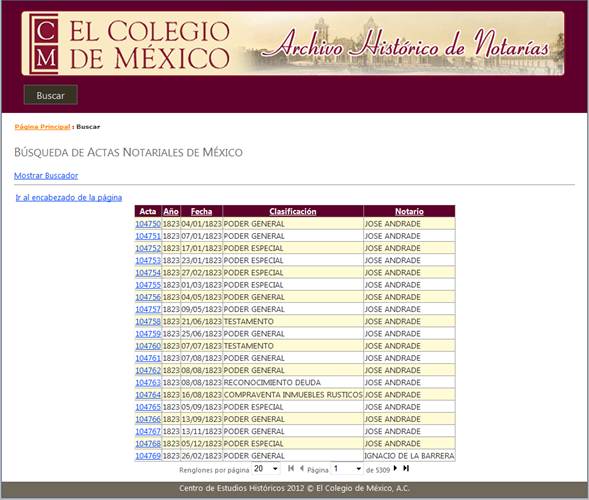
Figura 9.
Ir al Índice
Botón "Mostrar Buscador"
Una vez realizada la búsqueda, las opciones para buscar, así como el botón para "buscar" se ocultaran, para volver a ver las opciones de buscar, es necesario presionar el botón "Mostrar Buscador" que se encuentra en la esquina superior izquierda, como se muestra en la Figura 10 y 11.
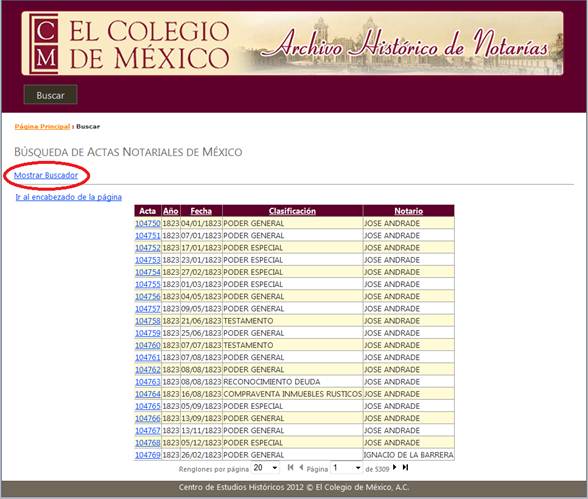
Figura 10.
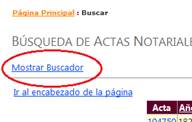
Figura 11.
Ir al Índice
Menú de la tabla de búsqueda
En la parte inferior de la tabla se cuenta con un menú de navegación a través de todos los registros, debido a que la información almacenada es demasiado extensa, solo se muestran los primeros 20 registros de forma predeterminada, como se muestra en la Figura 12.
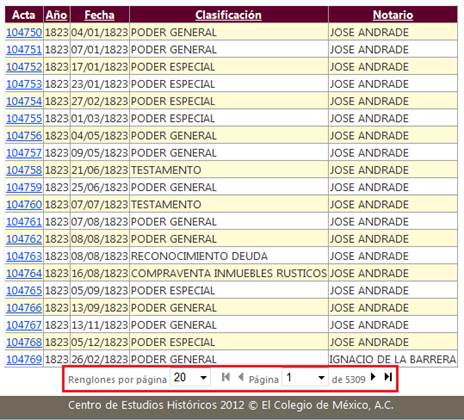
Figura 12.
Ir al Índice
Renglones por página
El menú está para ayudar a interactuar con la información, donde primero se encuentra una lista con 5 opciones que determina el número de renglones a mostrar, como se muestra en la Figura 13.
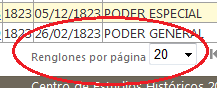
Figura 13.
-
20
-
Es el número predeterminado a mostrar
-
30
-
40
-
50
-
100
Al seleccionar cada una de estas opciones la página volverá a cargar la tabla con el número de renglones seleccionados.
Ir al Índice
Índice de página
La siguiente opción a utilizar es la lista que contiene el número de página empezando con el número 1 que es la primera página hasta llegar al final de las páginas que existen por búsqueda, como se muestra en la Figura 14.
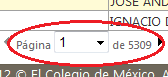
Figura 14.
Si selecciona un número dentro de la lista, la página cargara el número de página seleccionado.
Nota: El total y el número de páginas varían de acuerdo al número de renglones a mostrar. Si usted modifica el número de renglones, el total cambiará automáticamente para indicarle el número de páginas que existen.
Ir al Índice
Botones de navegación
Por último los botones de navegación de la tabla:

|
Al darle clic a este botón, la tabla mostrará la primera página de la búsqueda.
|

|
Al darle clic a este botón, la tabla mostrará la página anterior de la búsqueda.
|

|
Al darle clic a este botón, la tabla mostrará la página siguiente de la búsqueda.
|

|
Al darle clic a este botón, la tabla mostrará la última página de la búsqueda.
|
Ir al Índice
Ordenar información
La información se ordena de forma predeterminada por el Año del acta, seguida por el Id de Acta (número de identificación para uso de la herramienta, no tiene relación con el número de Acta física), de forma ascendente.
Si se desea ordenar de forma descendente basta con presionar el título de la columna de Año y para volver a ordenar de forma ascendente solo hay que volver a presionar el título de la columna Año.

Figura 15.
De igual forma sucede en el caso del resto de los títulos, se puede ordenar por la columna de Fecha, Clasificación, Notario o cualquier otra columna que aparezca dependiendo de la categoría que se seleccione para buscar, como se muestra en la Figura 15.
Ir al Índice
Todas las actas tienen un número identificador el cual es para uso del sistema, ese número se puede localizar en la primera columna de la tabla de búsqueda, como se muestra en la Figura 16.
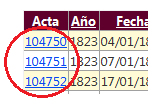
Figura 16.
Al darle clic en el id, la página abrirá una nueva ventana con la información del acta, , como se muestra en la Figura 17.
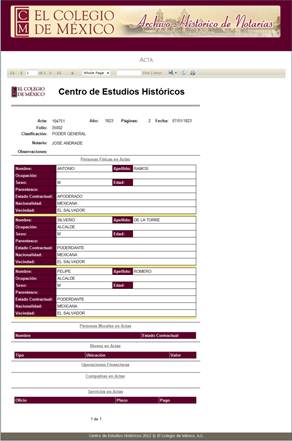
Figura 17.
Ir al Índice
Explicación Específica de búsqueda
Periodo
En la sección de periodo se tienen las siguientes opciones:
- Año Inicial
- Año Final
-
Un Botón
-
Es el botón para realizar todas las búsquedas de las actas, una vez hecha la selección de las categorías, se deberá presionar el botón de la lupa para buscar, como se muestra en la Figura 18.

Figura 18.
-
Una liga
-
Como su nombre lo indica es para "Ir al pie de la página", al presionarla, la página mostrara la parte de hasta abajo, la liga puede verse en la Figura 19.
Con esta sección se realiza la búsqueda de tres formas distintas, la sección se muestra en la Figura 19:
-
Si no se selecciona ningún año, dejando en blanco Año Inicial y Año Final, la búsqueda traerá las actas de todos los años registrados
-
Si selecciona el Año Inicial, dejando en blanco el Año Final, el buscador traerá las actas específicamente del Año Inicial seleccionado.
-
Si selecciona el Año Inicial y el Año final, el buscador traerá todas las actas entre el Año Inicial y Final, es decir:
-
Si se selecciona el año de 1826 como Año Inicial y 1840 como año Final, el buscador traerá todas las actas dentro de ese rango, incluidos los años 1826 y 1840.

Figura 19.
Ir al Índice
Notario
En la categoría de Notario (como se muestra en la Figura 20) se cuenta con la opción de buscar por Nombre, en una lista que carga todos los nombres de los notarios de la base de datos.
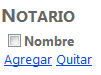
Figura 20.
Para que el buscador identifique que debe de buscar por nombre del notario, es necesario seleccionar la casilla de verificación, haciendo clic izquierdo para seleccionarla, como se muestra en la Figura 21.
 a
a

Figura 21.
Una vez seleccionada la casilla, se deberá oprimir el botón "Agregar", el cual mostrará una lista de los nombres de los notarios en el siguiente renglón, como se muestra en la Figura 22.

Figura 22.
Después se mostrará una lista donde se deberá seleccionar el nombre del notario a buscar, como se muestra en la Figura 23:
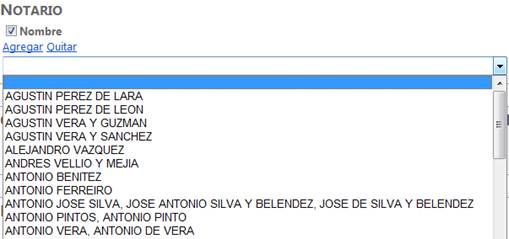
Figura 23.
Después de seleccionar al notario y darle clic en el botón de "buscar" (la imagen con la lupa), se realizará la búsqueda en todas las actas que tengan el notario seleccionado.
También se pueden realizar búsquedas con más de 1 notario, al volver a presionar el botón de "Agregar", como se muestra en la Figura 24.
Nota: Se pueden agregar cuantas listas se deseen.
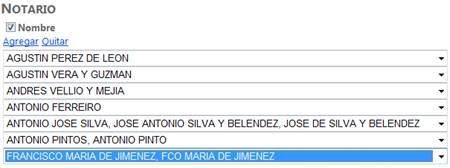
Figura 24.
De esta forma, el buscador traerá todas las actas que contengan todos los notarios seleccionados.
Ir al Índice
Clasificación
En la categoría de Clasificación (como se muestra en la Figura 25) se cuenta con la opción de buscar por el tipo de Clasificación, en una lista que carga todas las clasificaciones de la base de datos.
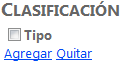
Figura 25.
Para que el buscador identifique que debe de buscar por tipo de clasificación, es necesario seleccionar la casilla de verificación, haciendo clic izquierdo para seleccionarla, como se muestra en la Figura 26.
 a
a

Figura 26.
Una vez seleccionada la casilla se deberá dar clic en el botón de "Agregar" para que la página muestre todos los tipos de clasificación, como se muestra en la Figura 27.
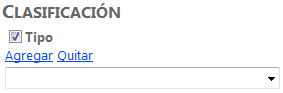
Figura 27.
Después se mostrará una lista donde se deberá seleccionar el tipo de clasificación a buscar, como se muestra en la Figura 28:
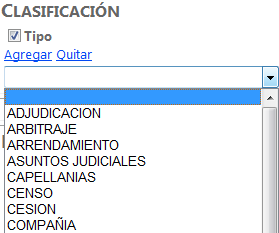
Figura 28.
Después de seleccionar el tipo de clasificación y darle clic en el botón de "buscar" (la imagen con la lupa), se realizará la búsqueda en todas las actas que tengan el tipo de clasificación seleccionada.
También se pueden realizar búsquedas con más de 1 tipo de clasificación, al volver a presionar el botón de "Agregar", como se muestra en la Figura 29.
Nota: Se pueden agregar cuantas listas se deseen.
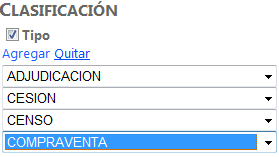
Figura 29.
De esta forma, el buscador traerá todas las actas que contengan todos los tipos de clasificación seleccionados.
Ir al Índice
Personas Morales
En la categoría de Personas Morales (como se muestra en la Figura 30) se puede realizar la búsqueda por el Nombre de la Persona Moral usando una o varias palabras, dependiendo lo que se desee buscar.
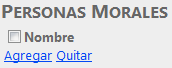
Figura 30.
Para que la herramienta identifique que debe de buscar por Nombre de la Persona Moral, es necesario seleccionar la casilla de verificación, haciendo clic izquierdo para seleccionarla, como se muestra en la Figura 31.
 a
a

Figura 31.
Una vez seleccionada la casilla se deberá dar clic en el botón de "Agregar" para que la página muestre una caja de texto, como se muestra en la Figura 32.
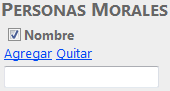
Figura 32.
Después se mostrará la caja de texto donde se deberá ingresar la o las palabras que se deseen buscar.
La herramienta realizará una búsqueda de todos los nombres que contengan las palabras ingresadas, por ejemplo:
Si se desea buscar la "3a ORDEN DEL CARMEN" pero no recuerdan que lleva "3a", al ingresar en la caja de texto "Orden del Carmen", como se muestra en la Figura 33.
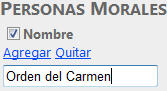
Figura 33.
Y darle clic en el botón "buscar" (la imagen con la lupa), la herramienta hará la siguiente búsqueda (como se muestra en la Figura 34) y agregará la columna Persona Moral con la cual también se puede ordenar de forma ascendente y descendente al presionar el título:
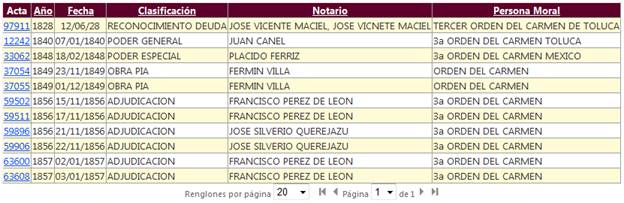
Figura 34.
El Buscador traerá 11 registros, ya que las 11 opciones contienen "Orden del Carmen" o pertenecen a diferente fecha y es por eso que se repite el mismo nombre.
Si se agrega una o más palabras, como "toluca", como se muestra en la Figura 35.
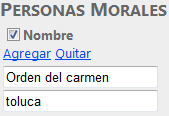
Figura 35.
La herramienta traerá toda la información de personas morales que contengan "Orden del Carmen" y "toluca", es decir, se encontrarán más de 11 registros debido a que en la base de datos existe más información que contiene la palabra "toluca", como se muestra en la Figura 36.
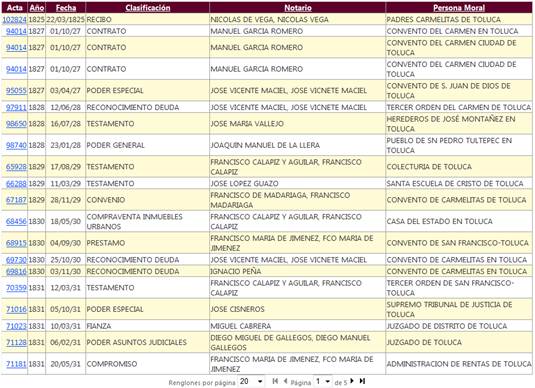
Figura 36.
Ir al Índice
Persona Física
La categoría de Persona Física (como se muestra en la Figura 37) contiene las siguientes opciones de búsqueda:
- Nombre
- Apellido
- Nacionalidad
- Ocupación
- Estado Contractual
- Sexo
- Vecindad
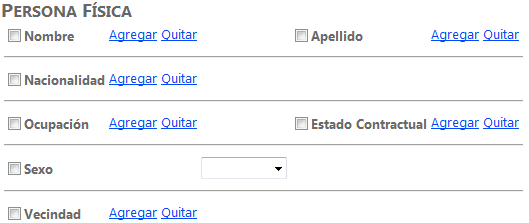
Figura 37.
Ir al Índice
Nombre
En la sección de Nombre (como se muestra en la Figura 38) se puede realizar la búsqueda por el Nombre de la Persona Física usando una o varias palabras, dependiendo lo que se desee buscar.

Figura 38.
Para que la herramienta identifique que debe de buscar por Nombre de la Persona Física, es necesario seleccionar la casilla de verificación, haciendo clic izquierdo para seleccionarla, como se muestra en la Figura 39.
 a
a

Figura 39.
Una vez seleccionada la casilla se deberá dar clic en el botón de "Agregar" para que la página muestre una caja de texto, como se muestra en la Figura 40.

Figura 40.
Después se mostrará la caja de texto donde se deberá ingresar la o las palabras que se deseen buscar.
Si en la caja de texto se ingresa el nombre de "Jorge", como se muestra en la Figura 41.

Figura 41.
La herramienta traerá todas las Actas que tengan como Nombre en Persona Física "Jorge", como se muestra en la Figura 42.
Además la tabla tendrá como columnas extra PF – Nombre y PF – Apellido.
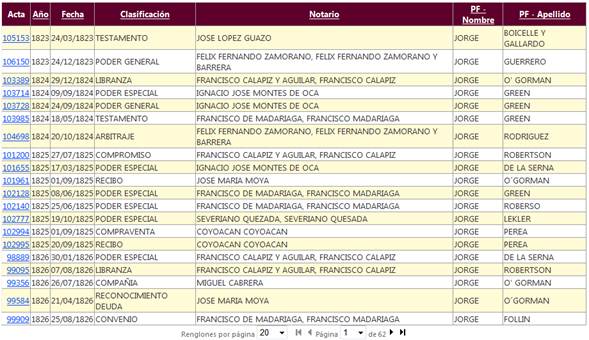
Figura 42.
PF Es para denotar que es una opción de Persona Física, además estas columnas podrán ser utilizadas para ordenar la tabla de forma ascendente o descendente.
Nota: Siempre que se agregue alguna información de Persona Física, se agregaran las columnas de Nombre y Apellido.
Si se agregan otros 2 nombres, como se muestra en la Figura 43.
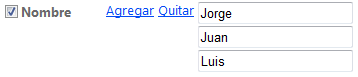
Figura 43.
Entonces se obtendrá la búsqueda de todas las personas físicas que tengan como nombre "Jorge", "Juan", "Juana", "Luis" y "Luisa", como se muestra en la Figura 44.
Juana y Luisa se agregan a la búsqueda debido a que no se ha seleccionado la opción de Sexo para delimitar la búsqueda y como ambos nombres contienen las letras de Juan y Luis respectivamente, es la razón por la cual el buscador encuentra dicha información.
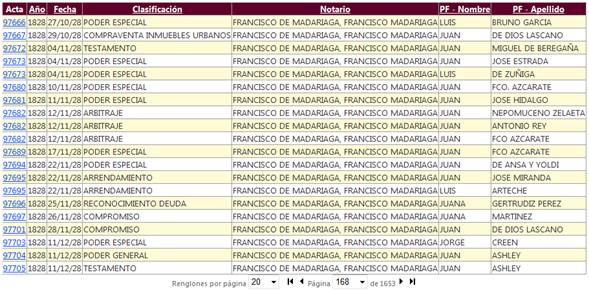
Figura 44.
Ir al Índice
Apellido
En la sección de Apellido (como se muestra en la Figura 45) se puede realizar la búsqueda por el Apellido de la Persona Física usando una o varias palabras, dependiendo lo que se desee buscar.

Figura 45.
Para que la herramienta identifique que debe de buscar por Apellido de la Persona Física, es necesario seleccionar la casilla de verificación, haciendo clic izquierdo para seleccionarla, como se muestra en la Figura 46.
 a
a

Figura 46.
Una vez seleccionada la casilla se deberá dar clic en el botón de "Agregar" para que la página muestre una caja de texto, como se muestra en la Figura 47.

Figura 47.
Después se mostrará la caja de texto donde se deberá ingresar la o las palabras que se deseen buscar.
Si en la caja de texto se ingresa el apellido de "Fagoaga", como se muestra en la Figura 48.

Figura 48.
La herramienta traerá todas las Actas que tengan como Apellido en Persona Física "Fagoaga", como se muestra en la Figura 49.
Además la tabla tendrá como columnas extra PF – Nombre y PF – Apellido.
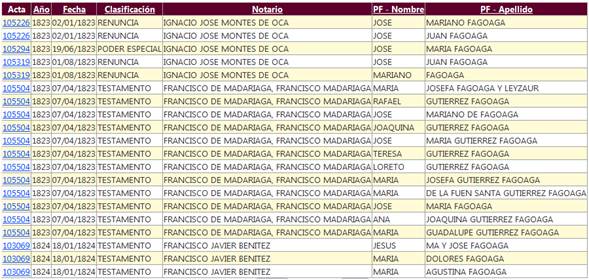
Figura 49.
PF Es para denotar que es una opción de Persona Física, además estas columnas podrán ser utilizadas para ordenar la tabla de forma ascendente o descendente.
Nota: Siempre que se agregue alguna información de Persona Física, se agregaran las columnas de Nombre y Apellido.
Si se agrega 1 apellido o más, como se muestra en la Figura 50.

Figura 50.
La herramienta regresará todos los registros que contengan las palabras "Fagoaga" y "Villa", como se muestra en la Figura 51.
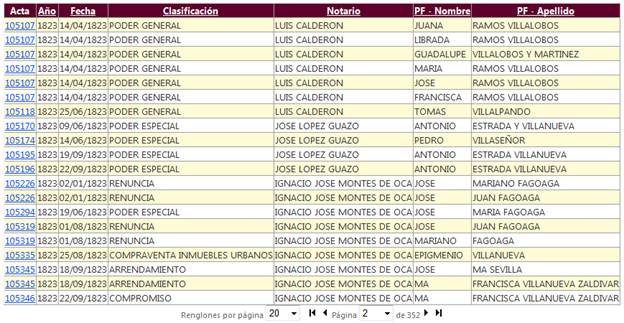
Figura 51.
Ir al Índice
Nacionalidad
En la sección de Nacionalidad (como se muestra en la Figura 52) se cuenta con la opción de buscar por todas las Nacionalidades de la Persona Física, en una lista que carga todas las nacionalidades de la base de datos.

Figura 52.
Para que el buscador identifique que debe de buscar por nacionalidad, es necesario seleccionar la casilla de verificación, haciendo clic izquierdo para seleccionarla, como se muestra en la Figura 53.
 a
a

Figura 53.
Una vez seleccionada la casilla se deberá dar clic en el botón de "Agregar" para que la página muestre todos las nacionalidades, como se muestra en la Figura 54.

Figura 54.
Después se mostrará una lista donde se deberá seleccionar la nacionalidad a buscar, como se muestra en la Figura 55:
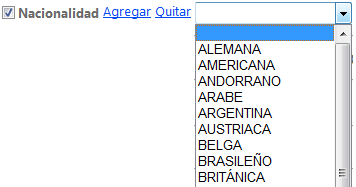
Figura 55.
Después de seleccionar la nacionalidad y darle clic en el botón de "buscar" (la imagen con la lupa), se realizará la búsqueda en todas las actas que tengan la nacionalidad seleccionada.
También se pueden realizar búsquedas con más de 1 nacionalidad, al volver a presionar el botón de "Agregar", como se muestra en la Figura 56.
Nota: Se pueden agregar cuantas listas se deseen.
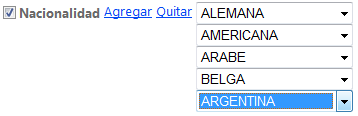
Figura 56.
De esta forma, el buscador traerá todas las actas que contengan todas las nacionalidades seleccionadas, como se muestra en la Figura 57.
Además la tabla tendrá como columnas extra PF – Nombre, PF – Apellido y PF – Nacionalidad.
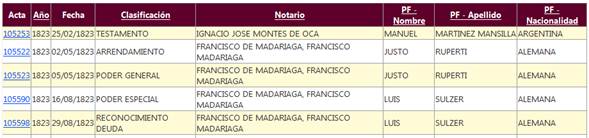
Figura 57.
PF Es para denotar que es una opción de Persona Física, además estas columnas podrán ser utilizadas para ordenar la tabla de forma ascendente o descendente.
Nota: Siempre que se agregue alguna información de Persona Física, se agregaran las columnas de Nombre y Apellido.
Ir al Índice
Ocupación
En la sección de Ocupación (como se muestra en la Figura 58) se puede realizar la búsqueda por la Ocupación de la Persona Física usando una o varias palabras, dependiendo lo que se desee buscar.

Figura 58.
Para que la herramienta identifique que debe de buscar por Ocupación de la Persona Física, es necesario seleccionar la casilla de verificación, haciendo clic izquierdo para seleccionarla, como se muestra en la Figura 59.
 a
a

Figura 59.
Una vez seleccionada la casilla se deberá dar clic en el botón de "Agregar" para que la página muestre una caja de texto, como se muestra en la Figura 60.

Figura 60.
Después se mostrará la caja de texto donde se deberá ingresar la o las palabras que se deseen buscar.
Si en la caja de texto se ingresa la ocupación de "COMERCIANTE", como se muestra en la Figura 61.

Figura 61.
La herramienta traerá todas las Actas que tengan como Ocupación en Persona Física "COMERCIANTE", como se muestra en la Figura 62.
Además la tabla tendrá como columnas extra PF – Nombre, PF – Apellido y PF – Ocupación.
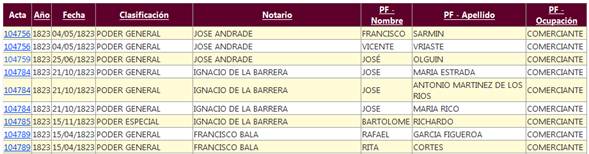
Figura 62.
PF Es para denotar que es una opción de Persona Física, además estas columnas podrán ser utilizadas para ordenar la tabla de forma ascendente o descendente.
Nota: Siempre que se agregue alguna información de Persona Física, se agregaran las columnas de Nombre y Apellido.
Si se agrega 1 ocupación o más, como se muestra en la Figura 63.

Figura 63.
La herramienta regresará todos los registros que contengan las palabras "COMERCIANTE" y "CANONIGO", como se muestra en la Figura 64.

Figura 64.
Ir al Índice
Estado Contractual
En la sección de Estado Contractual (como se muestra en la Figura 65) se puede realizar la búsqueda por el Estado Contractual de la Persona Física usando una o varias palabras, dependiendo lo que se desee buscar.

Figura 65.
Para que la herramienta identifique que debe de buscar por Estado Contractual de la Persona Física, es necesario seleccionar la casilla de verificación, haciendo clic izquierdo para seleccionarla, como se muestra en la Figura 66.
 a
a

Figura 66.
Una vez seleccionada la casilla se deberá dar clic en el botón de "Agregar" para que la página muestre una caja de texto, como se muestra en la Figura 67.

Figura 67.
Después se mostrará la caja de texto donde se deberá ingresar la o las palabras que se deseen buscar.
Si en la caja de texto se ingresa el Estado Contractual de "DEUDOR", como se muestra en la Figura 68.

Figura 68.
La herramienta traerá todas las Actas que tengan como Estado Contractual en Persona Física "DEUDOR", como se muestra en la Figura 69.
Además la tabla tendrá como columnas extra PF – Nombre, PF – Apellido y PF – Edo Contractual.
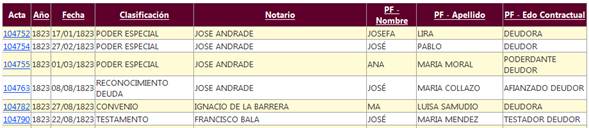
Figura 69.
PF Es para denotar que es una opción de Persona Física, además estas columnas podrán ser utilizadas para ordenar la tabla de forma ascendente o descendente.
Nota: Siempre que se agregue alguna información de Persona Física, se agregaran las columnas de Nombre y Apellido.
Si se agrega 1 Estado Contractual o más, como se muestra en la Figura 70.

Figura 70.
La herramienta regresará todos los registros que contengan las palabras "DEUDOR" y "APODERADO", como se muestra en la Figura 71.
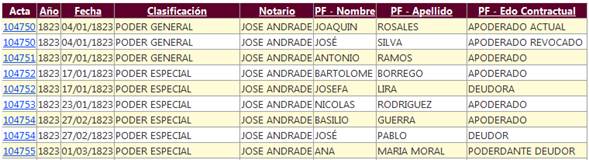
Figura 71.
Ir al Índice
Sexo
En la sección de Sexo (como se muestra en la Figura 72) se cuenta con la opción de buscar por el tipo de género o ambos de la Persona Física, dentro de una lista a seleccionar.

Figura 72.
Para que el buscador identifique que debe de buscar por sexo, es necesario seleccionar la casilla de verificación, haciendo clic izquierdo para seleccionarla, como se muestra en la Figura 73.
 a
a

Figura 73.
Después seleccione de la lista el género o ambos, como se muestra en la Figura 74:
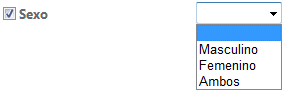
Figura 74.
Después de seleccionar el sexo y darle clic en el botón de "buscar" (la imagen con la lupa), el buscador traerá todas las actas de las personas físicas que contengan el sexo seleccionado, como se muestra en la Figura 75.
Además la tabla tendrá como columnas extra PF – Nombre, PF – Apellido y PF – Sexo.
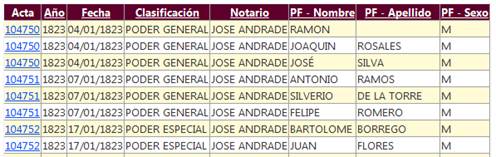
Figura 75.
PF Es para denotar que es una opción de Persona Física, además estas columnas podrán ser utilizadas para ordenar la tabla de forma ascendente o descendente.
Nota: Siempre que se agregue alguna información de Persona Física, se agregaran las columnas de Nombre y Apellido.
Ir al Índice
Vecindad
En la sección de Vecindad (como se muestra en la Figura 76) se cuenta con la opción de buscar por la Vecindad de la Persona Física, en una lista que carga todas las vecindades de la base de datos.

Figura 76.
Para que el buscador identifique que debe de buscar por vecindad, es necesario seleccionar la casilla de verificación, haciendo clic izquierdo para seleccionarla, como se muestra en la Figura 77.
 a
a

Figura 77.
Una vez seleccionada la casilla se deberá dar clic en el botón de "Agregar" para que la página muestre todos las vecindades, como se muestra en la Figura 78.

Figura 78.
Después se mostrará una lista donde se deberá seleccionar la vecindad a buscar, como se muestra en la Figura 79.
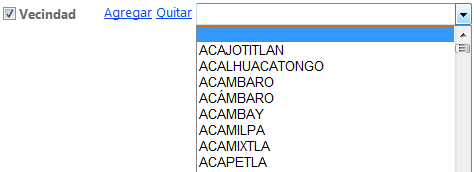
Figura 79.
Después de seleccionar la vecindad y darle clic en el botón de "buscar" (la imagen con la lupa), se realizará la búsqueda en todas las actas que tengan la vecindad seleccionada.
También se pueden realizar búsquedas con más de 1 vecindad, al volver a presionar el botón de "Agregar", como se muestra en la Figura 80.
Nota: Se pueden agregar cuantas listas se deseen.
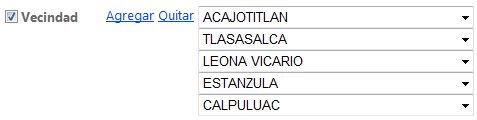
Figura 80.
De esta forma, el buscador traerá todas las actas que contengan todas las vecindades seleccionadas, como se muestra en la Figura 81.
Además la tabla tendrá como columnas extra PF – Nombre, PF – Apellido y PF – Vecindad.
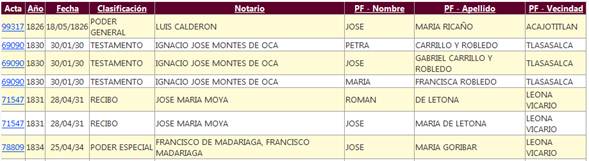
Figura 81.
PF Es para denotar que es una opción de Persona Física, además estas columnas podrán ser utilizadas para ordenar la tabla de forma ascendente o descendente.
Nota: Siempre que se agregue alguna información de Persona Física, se agregaran las columnas de Nombre y Apellido.
Ir al Índice
La categoría de Bienes en Actas (como se muestra en la Figura 82) contiene las siguientes opciones de búsqueda:
- Tipo
- Ubicación
- Valor
- Buscar Valor por
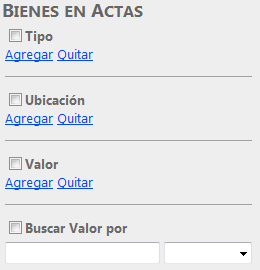
Figura 82.
Ir al Índice
En la sección de Tipo (como se muestra en la Figura 83) se cuenta con la opción de buscar por los Tipos de Bienes, en una lista que carga el catálogo de los tipos de bien de la base de datos.
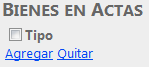
Figura 83.
Para que el buscador identifique que debe de buscar por tipo de bien, es necesario seleccionar la casilla de verificación, haciendo clic izquierdo para seleccionarla, como se muestra en la Figura 84.
 a
a

Figura 84.
Una vez seleccionada la casilla se deberá dar clic en el botón de "Agregar" para que la página muestre todos los tipos de bienes, como se muestra en la Figura 85.
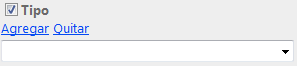
Figura 85.
Después se mostrará una lista donde se deberá seleccionar el tipo de bien a buscar, como se muestra en la Figura 86.
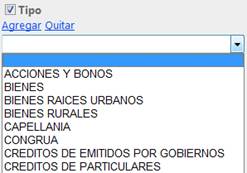
Figura 86.
Después de seleccionar el tipo de bien y darle clic en el botón de "buscar" (la imagen con la lupa), se realizará la búsqueda en todas las actas que tengan el tipo de bien seleccionado.
También se pueden realizar búsquedas con más de 1 tipo de bien, al volver a presionar el botón de "Agregar", como se muestra en la Figura 87.
Nota: Se pueden agregar cuantas listas se deseen.
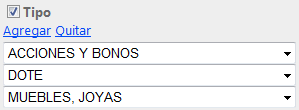
Figura 87.
De esta forma, el buscador traerá todas las actas que contengan todos los tipos de bien seleccionados, como se muestra en la Figura 88.
Además la tabla tendrá como columnas extra Bien – Tipo, Bien – Ubicación y Bien -Valor.
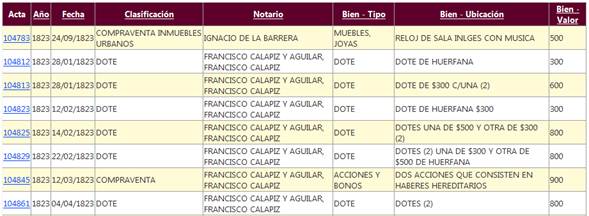
Figura 88.
Bien Es para denotar que es una opción de Bienes en Actas, además estas columnas podrán ser utilizadas para ordenar la tabla de forma ascendente o descendente.
Nota: Siempre que se agregue alguna información de Bienes en Actas, se agregaran las columnas de Ubicación y Valor.
Ir al Índice
En la sección de Ubicación (como se muestra en la Figura 89) se puede realizar la búsqueda por la Ubicación de los Bienes en Actas usando una o varias palabras, dependiendo lo que se desee buscar.

Figura 89.
Para que la herramienta identifique que debe de buscar por la Ubicación de los Bienes en Actas, es necesario seleccionar la casilla de verificación, haciendo clic izquierdo para seleccionarla, como se muestra en la Figura 90.
 a
a

Figura 90.
Una vez seleccionada la casilla se deberá dar clic en el botón de "Agregar" para que la página muestre una caja de texto, como se muestra en la Figura 91.
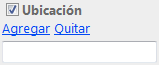
Figura 91.
Después se mostrará la caja de texto donde se deberá ingresar la o las palabras que se deseen buscar.
Si en la caja de texto se ingresa la Ubicación "TERRENO", como se muestra en la Figura 92.
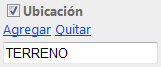
Figura 92.
La herramienta traerá todas las Actas que tengan como Ubicación en Bienes "TERRENO", como se muestra en la Figura 93.
Además la tabla tendrá como columnas extra Bien – Ubicación y Bien – Valor.
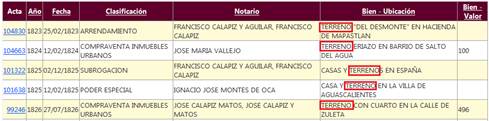
Figura 93.
Bien Es para denotar que es una opción de Bienes en Actas, además estas columnas podrán ser utilizadas para ordenar la tabla de forma ascendente o descendente.
Nota: Siempre que se agregue alguna información de Bienes en Actas, se agregaran las columnas de Ubicación y Valor.
Si se agrega 1 Ubicación o más, como se muestra en la Figura 94.
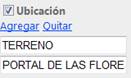
Figura 94.
La herramienta regresará todos los registros que contengan las palabras "TERRENO" y "PORTAL DE LAS FLORES", como se muestra en la Figura 95.
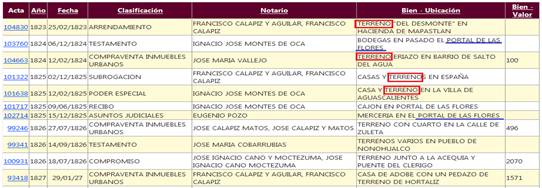
Figura 95.
Ir al Índice
En la sección de Valor (como se muestra en la Figura 96) se puede realizar la búsqueda por el Valor de los Bienes en Actas usando una o varios valores, dependiendo lo que se desee buscar.

Figura 96.
Para que la herramienta identifique que debe de buscar por el Valor de los Bienes en Actas, es necesario seleccionar la casilla de verificación, haciendo clic izquierdo para seleccionarla, como se muestra en la Figura 97.
 a
a

Figura 97.
Una vez seleccionada la casilla se deberá dar clic en el botón de "Agregar" para que la página muestre una caja de texto, como se muestra en la Figura 98.
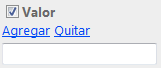
Figura 98.
Después se mostrará la caja de texto donde se deberá ingresar el valor que se desee buscar.
Si en la caja de texto se ingresa el Valor "500", como se muestra en la Figura 99.
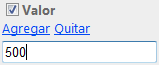
Figura 99.
La herramienta traerá todas las Actas que tengan como Valor en Bienes "500", como se muestra en la Figura 100.
Además la tabla tendrá como columnas extra Bien – Ubicación y Bien – Valor.
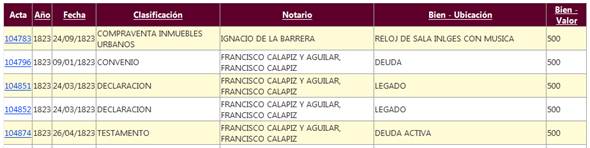
Figura 100.
Bien Es para denotar que es una opción de Bienes en Actas, además estas columnas podrán ser utilizadas para ordenar la tabla de forma ascendente o descendente.
Nota: Siempre que se agregue alguna información de Bienes en Actas, se agregaran las columnas de Ubicación y Valor.
Si se agrega 1 Valor o más, como se muestra en la Figura 101.
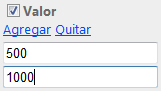
Figura 101.
La herramienta regresará todos los registros que contengan los valores "500" y "1000", como se muestra en la Figura 102.
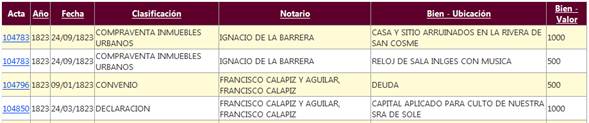
Figura 102.
Ir al Índice
En la sección de Buscar Valor (como se muestra en la Figura 103) por se puede realizar la búsqueda para que traiga todos los Bienes con un valor menor o mayor al ingresado, dependiendo de la opción seleccionada.

Figura 103.
Para que la herramienta identifique que debe de hacer la búsqueda por "Buscar Valor por" de los Bienes en Actas, es necesario seleccionar la casilla de verificación, haciendo clic izquierdo para seleccionarla, como se muestra en la Figura 104.
 a
a

Figura 104.
Una vez seleccionada la casilla se deberá ingresar el valor por el que se desea buscar, como se muestra en la Figura 105

Figura 105.
Después se deberá seleccionar en la lista el modo en el que se desea buscar, como se muestra en la Figura 106.
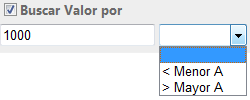
Figura 106.
Si se selecciona "< Menor A", y se le da clic al botón de "buscar" (la imagen con la lupa), el buscador traerá todos los Bienes en Actas con un valor menor a 1000, como se muestra en la Figura 107.
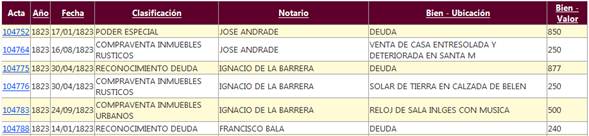
Figura 107.
Si se selecciona "> Mayor A", y se le da clic al botón de "buscar" (la imagen con la lupa), el buscador traerá todos los Bienes en Actas con un valor mayor a 1000, como se muestra en la Figura 108.
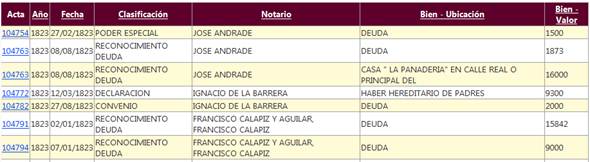
Figura 108.
Además la tabla tendrá como columnas extra Bien – Ubicación y Bien – Valor.
Bien Es para denotar que es una opción de Bienes en Actas, además estas columnas podrán ser utilizadas para ordenar la tabla de forma ascendente o descendente.
Nota: Siempre que se agregue alguna información de Bienes en Actas, se agregaran las columnas de Ubicación y Valor.
Ir al Índice
La categoría de Compañía (como se muestra en la Figura 109) contiene las siguientes opciones de búsqueda:
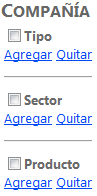
Figura 109.
Ir al Índice
En la sección de Tipo (como se muestra en la Figura 110) se cuenta con la opción de buscar por los Tipos de Compañías, en una lista que carga todo el catálogo de tipos de compañía de la base de datos.

Figura 110.
Para que el buscador identifique que debe de buscar por tipo de compañía, es necesario seleccionar la casilla de verificación, haciendo clic izquierdo para seleccionarla, como se muestra en la Figura 111.
 a
a

Figura 111.
Una vez seleccionada la casilla se deberá dar clic en el botón de "Agregar" para que la página muestre todos los tipos de compañías, como se muestra en la Figura 112.
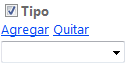
Figura 112.
Después se mostrará una lista donde se deberá seleccionar el tipo de compañía a buscar, como se muestra en la Figura 113.
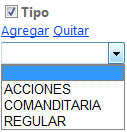
Figura 113.
Después de seleccionar el tipo de compañía y darle clic en el botón de "buscar" (la imagen con la lupa), se realizará la búsqueda en todas las actas que tengan el tipo de compañía seleccionado.
También se pueden realizar búsquedas con más de 1 tipo de compañía, al volver a presionar el botón de "Agregar", como se muestra en la Figura 114.
Nota: Se pueden agregar cuantas listas se deseen.
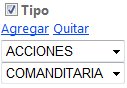
Figura 114.
De esta forma, el buscador traerá todas las actas que contengan todos los tipos de compañías seleccionados, como se muestra en la Figura 115.
Además la tabla tendrá como columna extra Compañía – Tipo.
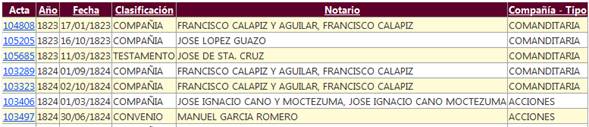
Figura 115.
Compañía es para denotar que es una opción de Compañía, además esta columna podrá ser utilizada para ordenar la tabla de forma ascendente o descendente.
Ir al Índice
En la sección de Sector (como se muestra en la Figura 116) se cuenta con la opción de buscar por los Tipos de Sectores de Compañías, en una lista que carga el catálogo de los tipos de sector de la base de datos.

Figura 116.
Para que el buscador identifique que debe de buscar por tipo de sector, es necesario seleccionar la casilla de verificación, haciendo clic izquierdo para seleccionarla, como se muestra en la Figura 117.
 a
a

Figura 117.
Una vez seleccionada la casilla se deberá dar clic en el botón de "Agregar" para que la página muestre todos los tipos de sectores, como se muestra en la Figura 118.
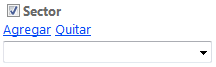
Figura 118.
Después se mostrará una lista donde se deberá seleccionar el tipo de sector a buscar, como se muestra en la Figura 119.
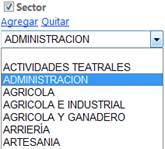
Figura 119.
Después de seleccionar el tipo de sector y darle clic en el botón de "buscar" (la imagen con la lupa), se realizará la búsqueda en todas las actas que tengan el tipo de sector seleccionado.
También se pueden realizar búsquedas con más de 1 tipo de sector, al volver a presionar el botón de "Agregar", como se muestra en la Figura 120.
Nota: Se pueden agregar cuantas listas se deseen.
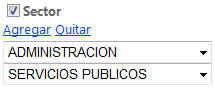
Figura 120.
De esta forma, el buscador traerá todas las actas que contengan todos los tipos de sectores seleccionados, como se muestra en la Figura 121.
Además la tabla tendrá como columna extra Compañía – Sector.
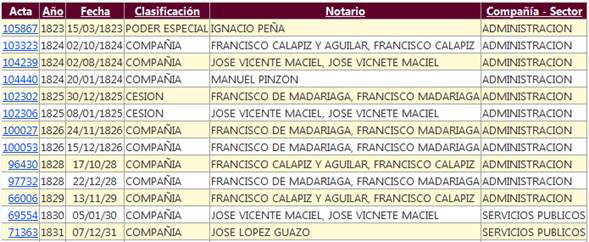
Figura 121.
Compañía es para denotar que es una opción de Compañía, además esta columna podrá ser utilizada para ordenar la tabla de forma ascendente o descendente.
Ir al Índice
En la sección de Producto (como se muestra en la Figura 122) se cuenta con la opción de buscar por los Tipos de Producto de Compañías, en una lista que carga el catálogo de los tipos de producto de la base de datos.

Figura 122.
Para que el buscador identifique que debe de buscar por tipo de producto, es necesario seleccionar la casilla de verificación, haciendo clic izquierdo para seleccionarla, como se muestra en la Figura 123.
 a
a

Figura 123.
Una vez seleccionada la casilla se deberá dar clic en el botón de "Agregar" para que la página muestre todos los tipos de productos, como se muestra en la Figura 124.
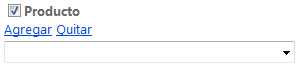
Figura 124.
Después se mostrará una lista donde se deberá seleccionar el tipo de producto a buscar, como se muestra en la Figura 125.
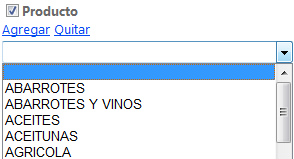
Figura 125.
Después de seleccionar el tipo de producto y darle clic en el botón de "buscar" (la imagen con la lupa), se realizará la búsqueda en todas las actas que tengan el tipo de producto seleccionado.
También se pueden realizar búsquedas con más de 1 tipo de producto, al volver a presionar el botón de "Agregar", como se muestra en la Figura 126.
Nota: Se pueden agregar cuantas listas se deseen.
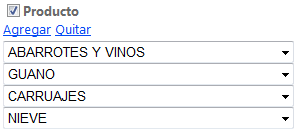
Figura 126.
De esta forma, el buscador traerá todas las actas que contengan todos los tipos de productos seleccionados, como se muestra en la Figura 127.
Además la tabla tendrá como columna extra Compañía – Producto.
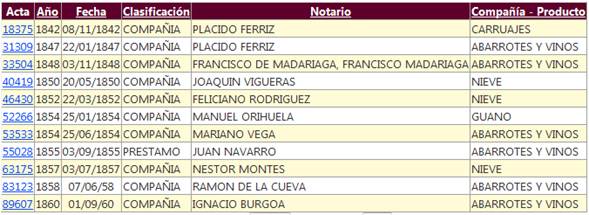
Figura 127.
Compañía es para denotar que es una opción de Compañía, además esta columna podrá ser utilizada para ordenar la tabla de forma ascendente o descendente.
Ir al Índice
En la categoría de Operaciones Financieras (como se muestra en la Figura 128) se cuenta con la opción de buscar por Bienes Mencionados en Operaciones Financieras, en una lista que carga el catálogo de los tipos de Bien mencionados de la base de datos.
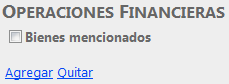
Figura 128.
Para que el buscador identifique que debe de buscar por bienes mencionados, es necesario seleccionar la casilla de verificación, haciendo clic izquierdo para seleccionarla, como se muestra en la Figura 129.
 a
a

Figura 129.
Una vez seleccionada la casilla se deberá dar clic en el botón de "Agregar" para que la página muestre todos los bienes mencionados, como se muestra en la Figura 130.
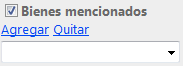
Figura 130.
Después se mostrará una lista donde se deberá seleccionar los bienes mencionados a buscar, como se muestra en la Figura 131
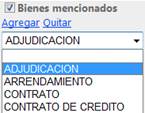
Figura 131.
Después de seleccionar uno de los bienes mencionados y darle clic en el botón de "buscar" (la imagen con la lupa), se realizará la búsqueda en todas las actas que tengan el bien mencionado seleccionado.
También se pueden realizar búsquedas con más de 1 bien mencionado, al volver a presionar el botón de "Agregar", como se muestra en la Figura 132.
Nota: Se pueden agregar cuantas listas se deseen.
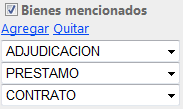
Figura 132.
De esta forma, el buscador traerá todas las actas que contengan todos los bienes mencionados seleccionados, como se muestra en la Figura 133.
Además la tabla tendrá como columna extra OF – Bienes Mencionados.
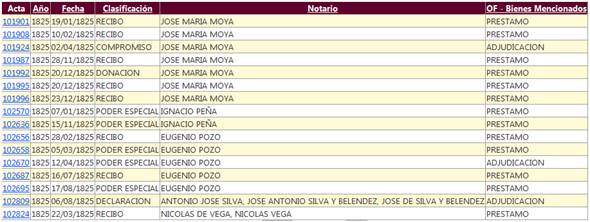
Figura 133.
OF es para denotar que es una opción de Operaciones Financieras, además esta columna podrá ser utilizada para ordenar la tabla de forma ascendente o descendente.
Ir al Índice
Al darle clic al número de identificación de un acta (se encuentra en la primera columna de la tabla de búsqueda), se desplegará una ventana con la información completa de un acta, como se muestra en la Figura 134.
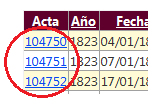
Figura 134.
Ir al Índice
La ventana cuenta con un menú, como se muestra en la Figura 135.

Figura 135.
El menú muestra el número de página en la que se encuentra y el total de páginas con las que cuenta el informe del acta, como se muestra en la Figura 136.
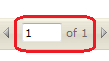
Figura 136.
Se puede mover a través del informe cambiando el número del recuadro, como se muestra en la Figura 137.

Figura 137.
O también usando los botones de navegación que se explican a continuación:
 |
Al darle clic a este botón, la tabla mostrará la primera página del informe. |
 |
Al darle clic a este botón, la tabla mostrará la página anterior del informe. |
 |
Al darle clic a este botón, la tabla mostrará la página siguiente del informe. |
 |
Al darle clic a este botón, la tabla mostrará la última página del informe. |
También existe una lista que contiene las opciones para determinar el tamaño del informe, como se muestra en la Figura 138.

Figura 138.
Y muestra las siguientes opciones, como se muestra en la Figura 139.
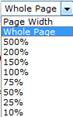
Figura 139.
Al seleccionar cualquiera de las opciones mostradas el informe cambiará de tamaño.
Para buscar una palabra o frase en específico en el informe es necesario escribirla en la caja de texto, como se muestra en la Figura 140.
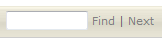
Figura 140.
Al escribir algo se activaran los botones "Find" y "Next", como se muestra en la Figura 141.
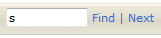
Figura 141.
El botón "Find" es utilizado para encontrar el primer registro en el informe.
El botón "Next" es utilizado para encontrar el siguiente registro en el informe.
El botón para guardara el informe, se muestra en la Figura 142.

Figura 142.
Al darle clic desplegará el menú, como se muestra en la Figura 143.

Figura 143.
La opción "Excel" es para guardar el informe en una Hoja de Cálculo (.xls) para poder abrir el archivo es necesario tener instalada una aplicación como Microsoft Office, Open Office, etc.
La opción "PDF" es para guardar el informe en un Documento de Formato Portable (.pdf) para poder abrir el archivo es necesario tener instalado una aplicación como Adobe Acrobat Reader.
La opción "Word" es para guardar el informe en un Documento de Procesador de Palabras (.doc) para poder abrir el archivo es necesario tener instalada una aplicación como Microsoft Office, Open Office, etc.
Para refrescar el informe se debe presionar el botón de refrescar, como se muestra en la Figura 144.

Figura 144.
Y para mandar a imprimir el informe se debe presionar el botón de la impresora, como se muestra en la Figura 145.

Figura 145.
Ir al Índice
En el encabezado está el logo de El Colegio de México y el nombre del Centro de Estudios Históricos, como se muestra en la Figura 146.

Figura 146.
Ir al Índice
En la primera sección, contiene la información que se muestra en el a Figura 147.

Figura 147.
Acta: Número identificador del acta (solo para uso del sistema).
Año: Año en el que se creo el Acta Notarial.
Páginas: Número de páginas que tiene el Acta Notarial.
Fecha: Fecha en la que se creo el Acta Notarial.
Folio: Número de folio para identificar el Acta (Folio utilizado por el Centro de Estudios Históricos).
Clasificación: Nombre de la clasificación a la que pertenece el Acta Notarial.
Notario: Nombre del Notario.
Observaciones: Observaciones generales del Acta Notarial.
Ir al Índice
Muestra la información de las personas físicas registradas en el Acta Notarial, como se ve en la Figura 148.
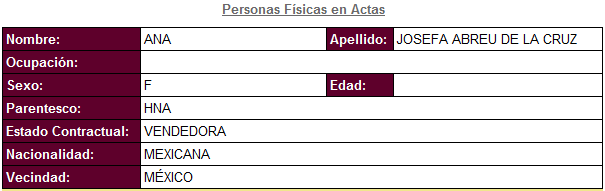
Figura 148.
Es posible que no aparezca información de personas físicas en esta sección o aparezcan 1 o más personas físicas.
Ir al Índice
Muestran todas las personas morales registradas en el Acta Notarial, como se ve en la Figura 149.

Figura 149.
Es posible que no aparezca información de personas morales en esta sección o aparezcan 1 o más personas morales.
Ir al Índice
Muestra todos los bienes registrados en el Acta Notarial, como se ve en la Figura 150.
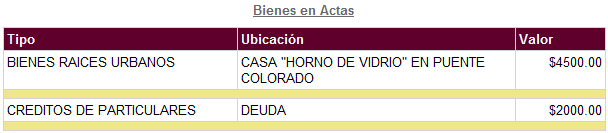
Figura 150.
Es posible que no aparezca información de Bienes en esta sección o aparezcan 1 o más bienes.
Ir al Índice
Muestra todas las Operaciones Financieras registradas en el Acta Notarial, como se ve en la Figura 151.
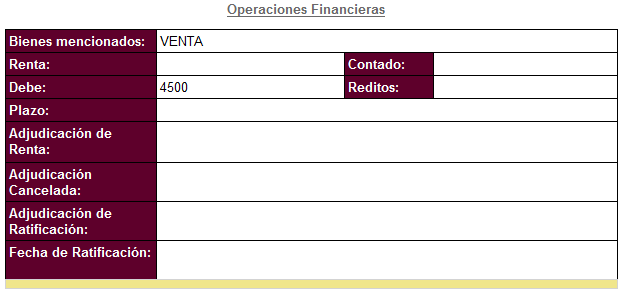
Figura 151.
Es posible que no aparezca información de Operaciones Financieras en esta sección o aparezcan 1 o más Operaciones Financieras.
Ir al Índice
Muestra todas las Compañías registradas en el Acta Notarial, como se ve en la Figura 152.
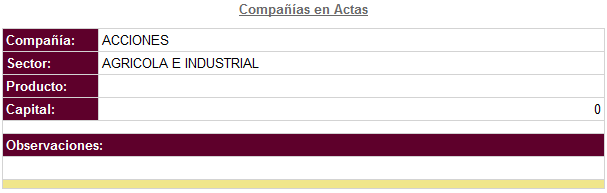
Figura 152.
Es posible que no aparezca información de Compañías en esta sección o aparezcan 1 o más Operaciones Financieras.
Ir al Índice
Muestra todos los Servicios registrados en el Acta Notarial, como se muestra en la Figura 153.

Figura 153.
Es posible que no aparezca información de Servicios en esta sección o aparezcan 1 o más Servicios.
Ir al Índice
Ver toda la información de una catálogo
Se agregó la opción de ver toda la información de un catálogo de una categoría, la cual se puede identificar por una casilla de verificación que se encuentra debajo de la opción de buscar por el catálogo, como se muestra en la Figura 154.
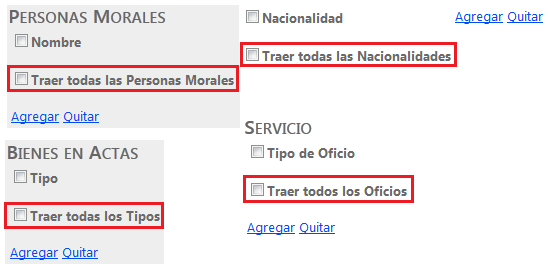
Figura 154.
Si se seleccionan la casilla de verificación de "traer todo", el buscador regresará todos los registros de esa opción, omitiendo la selección de catálogos como se muestra en las Figuras 155 y 156.
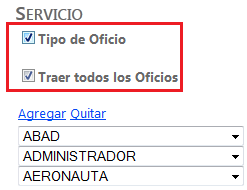
Figura 155.
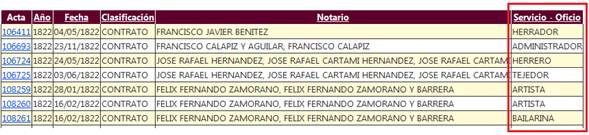
Figura 156.
Si se deselecciona la casilla de "Mostrar todo", entonces el buscar tomará en cuenta los elementos del catálogo seleccionado, como se muestra en la Figura 157.
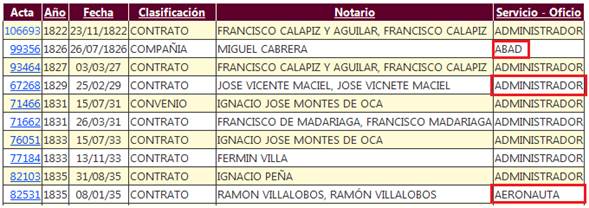
Figura 157.
Ir al Índice